2016年4月,HP发布了全新的Windows Mobile 10旗舰手机Elite x3,惠普官方将其称为全新的3 in 1设备。相比于之前的Lumia 950/XL系列,其最大的新功能即是可以通过随机附带的HP Workspace App实现远程运行传统x86应用,从而从某种意义上实现了Win10通用化的目标。但这一功能作为Elite x3功能并不向其他手机开放,大量旧手机虽然具备Continuum功能,却只能运行UWP应用,严重限制了其使用场景。
好在微软在Win7时代推出了便已经推出了RemoteApp。有印象的各位应当还记得Win7中有一向功能叫做Windows XP Mode,可以通过虚拟机实现Windows 7兼容Windows XP部分应用,并且应用可以脱离虚拟机环境独立运行。这一功能便是通过RemoteApp将安装在虚拟机中的程序直接运行在Windows 7环境下,从而实现了近似于原生应用的良好用户体验。
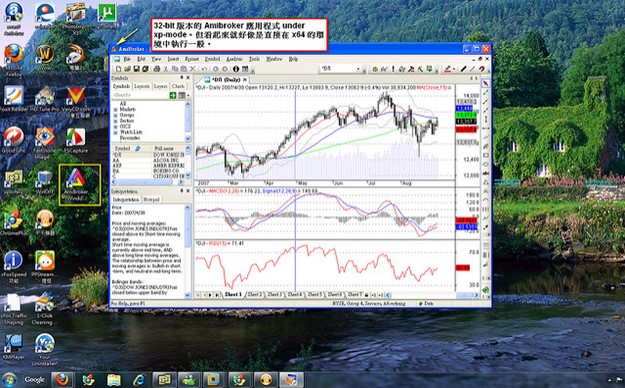
2012年微软发布Surface RT,其只支持应用商店应用和部分重新编译后的x86传统应用。部分人便利用了RemoteApp实现了在Surface RT上运行云x86应用。远景上有相关教程,感兴趣的可以查看。
自Windows Phone 8.1开始,微软便在应用商店中提供了全功能的RDP客户端。在Win10时代,随着Continuum功能的加入,使得手机可以在大屏幕上操作使用,RemoteApp的使用场景得到进一步发挥。因此,完全有可能通过RemoteApp实现类似于HP Workspace的功能,拓展现有WM10设备的用途。
1、准备
实现RemoteApp有两种途径,通过Microsoft Azure部署或者部署在自己的服务器上。此处重点介绍后者。
部署RemoteApp至少需要一台服务器,谓之服务器,其实就是一台安装有Windows Server系统的计算机。各位如果有闲置的台式机,内存在2-4G足够。另外需要手机和服务器在同一局域网内,大多数使用路由器的都满足这一点。Windows Server建议选择2012R2或者2016版本,这是因为在2012R2之前的版本不允许RemoteApp服务器和域控制器部署在同一服务器上,部署较为繁琐。此处使用Windows Server 2016部署。
Windows Server 2016的安装近似于Windows 10,版本选择带桌面环境的Standard或者Datacenter版均可,在此不在赘述。安装完后请尽快激活系统,Windows Server的序列号获取其实比桌面版更容易。在校学生和教师可以通过Microsoft Imagine获取相应序列号。方法在此不多讲。
激活完毕后建议首先更改计算机名。点击”设置->系统->关于->重命名”即可。在后续访问过程中将使用”计算机名.域名”的方式访问RemoteApp。Windows安装完毕后默认会赋予计算机以WIN-XXXXXXX的名称,很显然这一名称不便于访问。因此建议将名称改的简单一些。
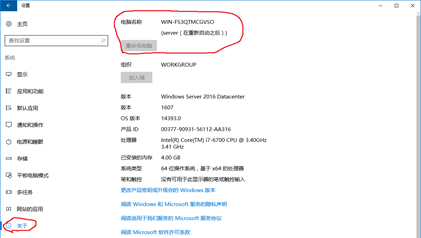
重启后便可以进入第二步:服务器配置。
2、服务器配置
RemoteApp需要通过域来访问。因此首先需要安装域控制器。打开服务器管理器,在仪表板中选择添加角色和功能。
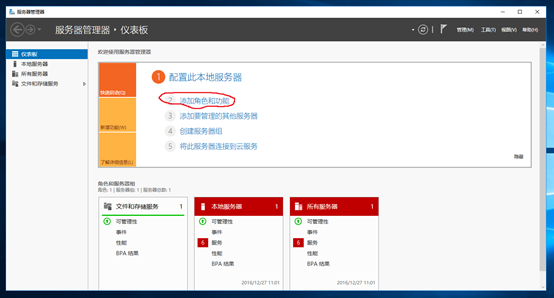
安装类型”基于角色或基于功能的安装”,”服务器选择”中选当前服务器即可,在”服务器角色”中选择”Active Directory域服务”,在弹出的窗口中点击添加功能。
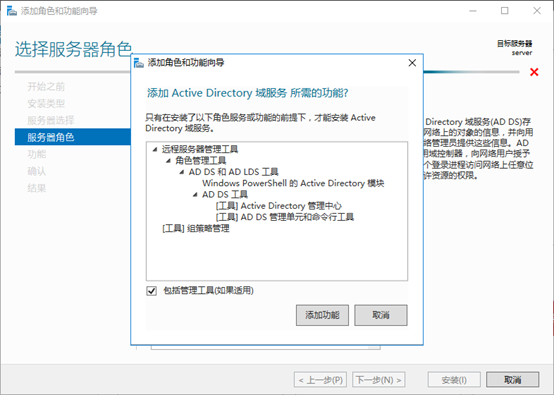
在”功能”中建议一次性将”媒体基础”、”优质Windows音频视频体验”、”远程差分压缩”、”远程服务器管理工具”和”组策略管理”一并选中安装,这样可以保证RemoteApp的运行质量和用户体验。
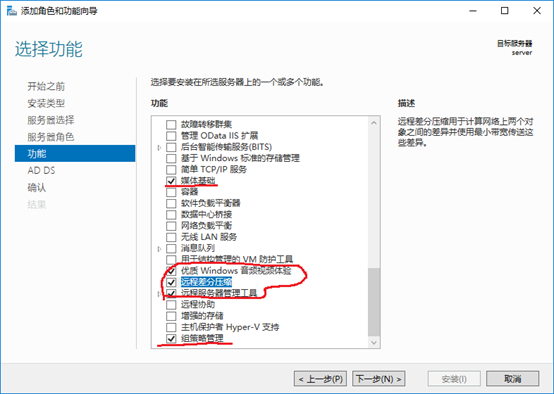
之后一路保持默认配置,直至配置完毕。
配置完毕后,服务器管理器的通知项会出现感叹号提示,点开后可以看到”部署后配置->将此服务器提升为域控制器”。点击后开始域服务配置向导。
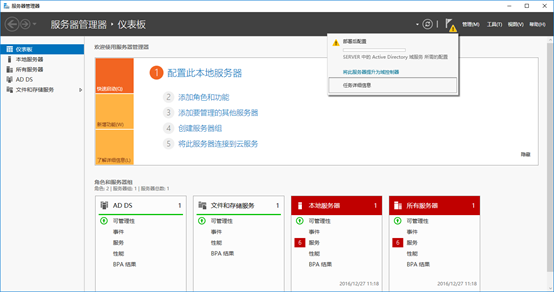
在”部署配置”中选择”添加新林”,在根域名中填写要部署的域名名称。此处注意,由于该域名仅用于局域网内,因此可以随便填写。但如果想要在公网中也能访问RemoteApp,则需要保证该域名归自己所有。
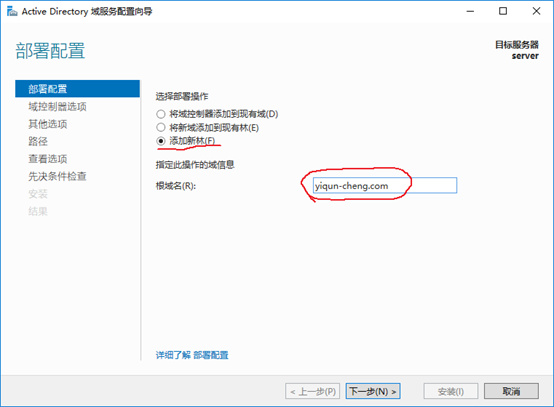
在”域名控制器选项”中填写密码。由于Windows Server要求,该密码必须为强密码,即至少需要由大小写字母和数字三种字符组成。之后一路保持默认选项,在先决条件检查通过后开始安装。
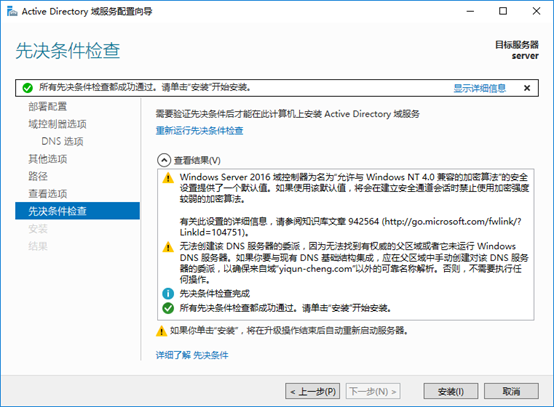
安装完毕后,系统会提示当前服务器已被提升为域控制器,要求重新启动。此时选择重新启动,以域管理员用户登录,一般用户名为”域名\Administrator”。此时登录系统后虽然与先前看似没有任何区别,但此时服务器已经作为域控制器,可以进一步部署远程桌面服务了。
在”服务器管理器”中选择”添加角色或功能”,在安装类型中选择”远程桌面服务安装”,部署类型选择”快速启动”(如果有兴趣也可以选择”标准部署”,自己更改一些部署配置),在”部署方案”中选择”基于会话的桌面部署”,在”服务器选择”中添加本服务器。
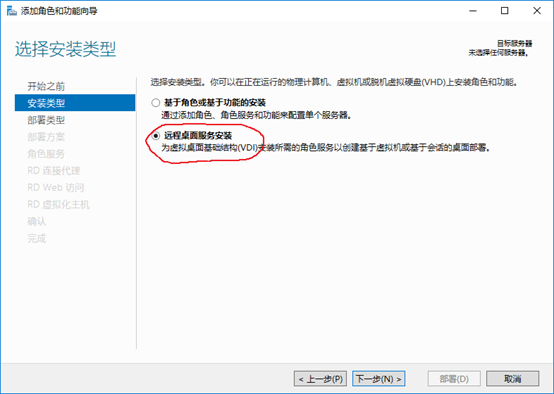
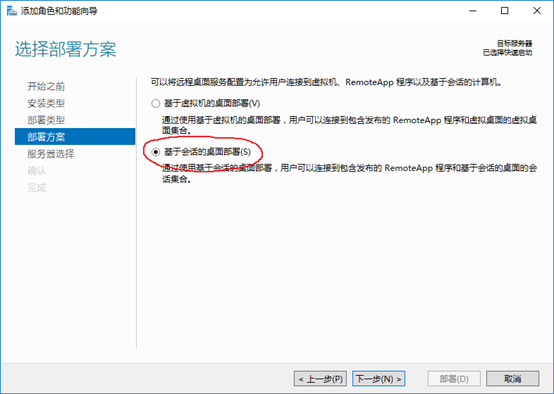
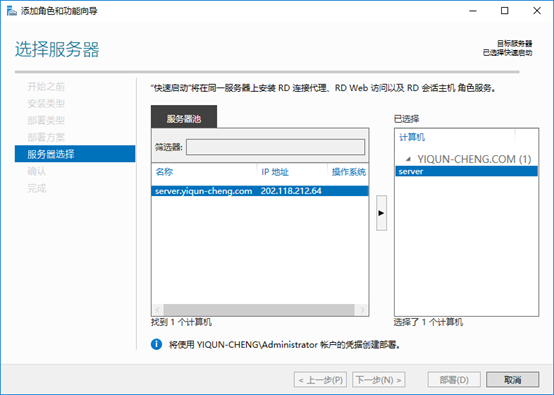
之后选择安装。注意此处需要允许”安装过程中自动重启”才可以继续安装,中途一般会在”远程桌面服务角色服务”过程中重启一次。安装完毕后可以点击窗口下方的链接在Web中访问RemoteApp,此时应当会提示”证书错误”。暂且忽略之,可以看到系统自己自动发布了”写字板”、”画图”和”计算器”三个RemoteApp。
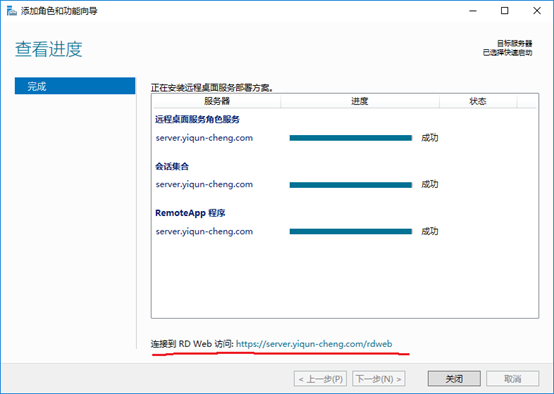
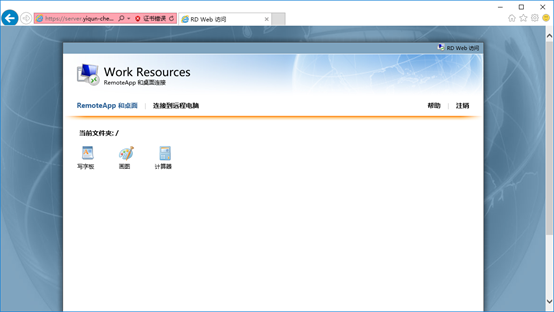
回到”服务器管理器”中,利用”添加角色和功能”,将剩余的远程桌面功能添加到系统。在”服务器角色”中选择远程桌面服务,勾选”远程桌面授权”和”远程桌面网关”,”远程桌面虚拟化主机”可以根据自身需要选择勾选与否。
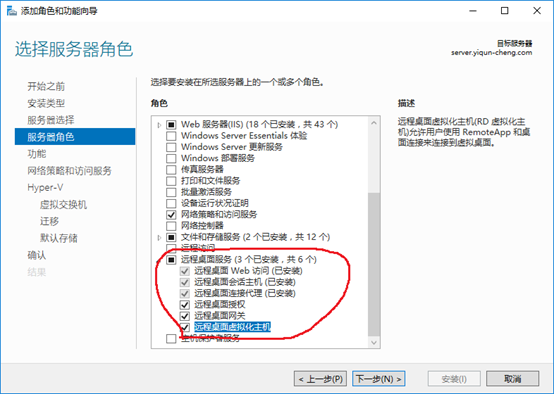
至此,远程桌面服务器的部署工作已经完成。也可以通过Web访问到RemoteApp,但是要使Continuum访问RemoteApp,还需要解决接下来的问题。